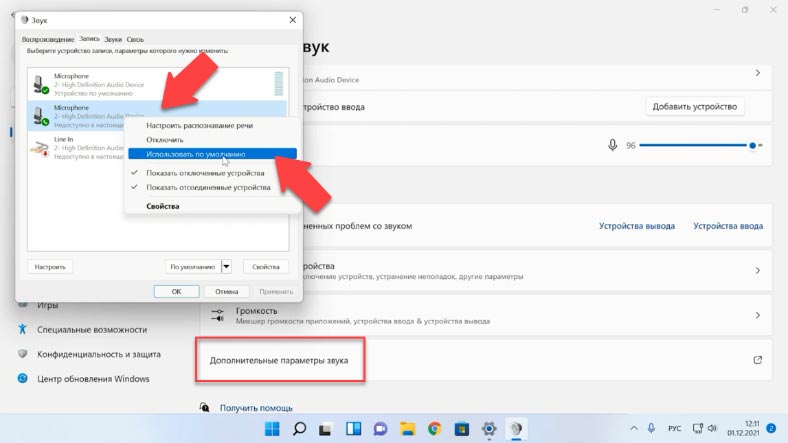
Многие пользователи ноутбуков наверняка сталкивались с проблемой, когда не работает микрофон. Это может быть очень неудобно, особенно если вы часто делаете звонки или проводите онлайн-встречи. В данной статье мы рассмотрим основные причины, по которым микрофон может перестать функционировать, а также предложим эффективные решения этой проблемы.
Одной из наиболее распространенных причин неработающего микрофона на ноутбуке является неправильные настройки звука. Возможно, вы случайно выключили микрофон или установили слишком низкую громкость. Проверьте настройки звука и убедитесь, что микрофон включен и громкость установлена на оптимальный уровень.
Еще одной причиной может быть несовместимость драйверов аудиоустройств. Если после обновления операционной системы или установки нового программного обеспечения микрофон перестал работать, возможно, потребуется обновить или переустановить драйверы аудиоустройств. Обычно это можно сделать через менеджер устройств или с официального сайта производителя ноутбука.
Также стоит проверить, что ваш микрофон не заблокирован или отключен в системе. Некоторые ноутбуки имеют физический переключатель микрофона или специальную функциональную клавишу, которая может случайно быть нажата и вызвать отключение микрофона. Убедитесь, что ваш микрофон не заблокирован и находится в рабочем состоянии.
Почему ноутбук не распознает микрофон: причины и решения
Настройка микрофона на ноутбуке может иногда вызывать проблемы. Существует несколько причин, по которым микрофон может не работать правильно или вообще не распознаваться компьютером. В этом разделе мы рассмотрим возможные причины и предоставим решения для данной проблемы.
1. Проверьте подключение микрофона.
Убедитесь, что микрофон правильно подключен к разъему ноутбука. Проверьте, что разъем не поврежден и не загрязнен.
2. Проверьте наличие драйверов микрофона.
Возможно, вашему ноутбуку необходимы драйверы для работы с микрофоном. Перейдите в устройства и проверьте наличие драйверов для аудиоустройства. Если драйверов нет, загрузите и установите их с официального веб-сайта производителя вашего ноутбука.
3. Проверьте настройки аудиоустройства.
Возможно, проблема с микрофоном связана с неправильными настройками аудиоустройства на вашем ноутбуке. Проверьте, что микрофон включен и выбран в качестве устройства записи. Установите нужную громкость и убедитесь, что функция «Отключить звуки» не активирована.
4. Проверьте работу микрофона на другом устройстве.
Если ваш микрофон не работает на ноутбуке, попробуйте проверить его работу на другом устройстве. Подключите микрофон к другому компьютеру или устройству, чтобы убедиться, что проблема не связана с самим микрофоном.
5. Попробуйте использовать аудиоустройства от третьих производителей.
Если все приведенные выше решения не решают проблему, попробуйте использовать аудиоустройства от других производителей. Возможно, проблема связана с несовместимостью вашего микрофона и ноутбука.
Следуя указанным выше решениям, вы сможете исправить проблемы с распознаванием микрофона на ноутбуке. Если проблема не устраняется, рекомендуется обратиться к специалистам для дополнительной помощи.
Причины неработающего микрофона на ноутбуке:
Если микрофон на ноутбуке не работает, есть несколько возможных причин этой проблемы. Во-первых, причиной может быть неправильная настройка системы звука. Возможно, микрофон отключен или установлен неправильный уровень громкости. Также, микрофон может быть выключен в настройках операционной системы.
Вторая возможная причина неработающего микрофона — это проблемы с драйверами аудиоустройства. Если драйвер устарел или поврежден, микрофон может перестать работать. В таком случае, необходимо обновить или переустановить драйверы аудиоустройства.
Третья причина может быть связана с аппаратными проблемами. Микрофон может быть поврежден или неправильно подключен к ноутбуку. В таких случаях, необходимо проверить состояние микрофона и его подключение.
Наконец, причиной неработающего микрофона может быть наличие конфликтующих программ или настроек. Некоторые программы могут заблокировать доступ к микрофону или конфликтовать с другими программами, что может привести к его неработоспособности. В этом случае, необходимо проверить настройки программ и при необходимости запустить микрофон в другой программе.
Неправильные настройки аудиоустройств:
| Проблема | Решение |
|---|---|
| Неправильная настройка уровня громкости микрофона | Откройте панель управления звуком, найдите вкладку с микрофоном и установите его уровень громкости на соответствующем значении. |
| Микрофон отключен в настройках | Проверьте настройки звука в системе и убедитесь в том, что микрофон включен и не отключен в настройках. |
| Отсутствие необходимых драйверов | Установите драйверы для аудиоустройства с сайта производителя ноутбука или обновите существующие драйверы. |
Если неправильные настройки аудиоустройств были причиной неработающего микрофона, то после выполнения соответствующих решений проблема должна быть устранена и микрофон начнет работать.
Повреждение аудио-порта или кабеля микрофона:
Повреждение аудио-порта или кабеля микрофона может быть одной из причин неработоспособности микрофона на ноутбуке. Это может произойти вследствие физического повреждения порта или кабеля, например, при неправильном отключении или использовании силы при подключении или отключении микрофона.
Если аудио-порт поврежден, то сигнал с микрофона не сможет правильно передаваться в ноутбук, что может привести к его неработоспособности. Также повреждение кабеля микрофона может привести к проблемам в передаче звука.
Для устранения этой проблемы можно попробовать подключить микрофон к другому аудио-порту на ноутбуке или использовать другой кабель. Если причина действительно в поврежденном порте или кабеле, то, возможно, потребуется заменить их или обратиться к специалисту для проведения ремонта.
Отключен или неисправен драйвер микрофона:
Чтобы проверить, является ли причиной проблемы отключенный или неисправный драйвер микрофона, вам потребуется перейти в меню управления устройствами.
В Windows вы можете сделать это следующим образом:
- Нажмите на кнопку «Пуск» и выберите «Параметры» или «Настройки».
- Выберите раздел «Система» или «Устройства».
- В списке устройств найдите «Звук, видео и игры» и разверните его.
- Найдите свой микрофон в списке устройств и щелкните правой кнопкой мыши.
- Выберите опцию «Включить» или «Включить устройство».
Если же вы используете другую операционную систему, приведенные выше шаги могут отличаться. В любом случае, вы должны найти раздел устройств или звука в настройках системы и проверить, что микрофон включен и правильно определен.
Если микрофон все еще не работает после включения и проверки его настройки, возможно, причиной является неисправный драйвер. Для устранения этой проблемы вы можете попытаться обновить или переустановить драйвер.
Для обновления драйвера микрофона в Windows вы можете сделать следующее:
- Нажмите на кнопку «Пуск» и выберите «Параметры» или «Настройки».
- Выберите раздел «Система» или «Устройства».
- В списке устройств найдите «Звук, видео и игры» и разверните его.
- Найдите свой микрофон в списке устройств и щелкните правой кнопкой мыши.
- Выберите опцию «Обновить драйвер» или «Обновление ПО драйвера».
- Подождите, пока система проверит наличие новых драйверов и выполнит их установку.
Если обновление драйвера не решит проблему, вам может потребоваться переустановить драйвер. Для этого вы можете скачать последнюю версию драйвера с официального сайта производителя вашего ноутбука или звуковой карты, а затем следовать инструкциям по его установке.
Если после всех этих действий микрофон все еще не работает, возможно, причина кроется в аппаратной неисправности и вам потребуется обратиться к сервисному центру для ремонта или замены микрофона.
Решения проблемы с микрофоном на ноутбуке:
- Проверьте, включен ли микрофон. Убедитесь, что микрофон не заменен на другое аудиоустройство.
- Проверьте настройки звука на ноутбуке. Убедитесь, что уровень громкости микрофона установлен на правильное значение и не отключен.
- Перезагрузите ноутбук. Иногда простое перезапуск может исправить неполадки с микрофоном.
- Проверьте драйверы аудиоустройств. Установите последние версии драйверов для аудиоустройства на своем ноутбуке.
- Подключите внешний микрофон. Если внутренний микрофон не работает, попробуйте подключить внешний микрофон через разъем.
- Проверьте наличие обновлений операционной системы. Иногда обновления могут исправить проблемы с аудиоустройством на ноутбуке.
- Если все вышеперечисленные методы не помогли, попробуйте провести диагностику аудиоустройств на ноутбуке. Обратитесь к документации о вашем ноутбуке или свяжитесь с технической поддержкой производителя.
Проверьте и настройте аудиоустройства:
Если микрофон на ноутбуке перестал работать, первым делом стоит проверить и настроить аудиоустройства. Возможно, проблема заключается в неправильных настройках или отключенных устройствах.
1. Проверьте, включен ли микрофон. Убедитесь, что микрофон включен и громкость не слишком низкая. В Windows это можно сделать, щелкнув правой кнопкой мыши на значок звука в панели задач и выбрав «Звуковые устройства». В открывшемся окне перейдите на вкладку «Запись» и убедитесь, что микрофон включен и уровень громкости достаточно высокий.
2. Проверьте, подключен ли микрофон правильно. Если у вас подключен внешний микрофон, проверьте правильность его подключения. Переподключите микрофон к компьютеру и убедитесь, что провод или разъем не повреждены.
3. Проверьте драйверы аудиоустройств. Установите последние версии драйверов для звука на своем ноутбуке. Вы можете загрузить драйверы с сайта производителя или воспользоваться утилитой Windows для обновления драйверов.
4. Проведите тестирование микрофона. В Windows есть встроенный инструмент для тестирования микрофона. Чтобы воспользоваться этой функцией, щелкните правой кнопкой мыши на значок громкости в панели задач и выберите «Звуковые устройства». Перейдите на вкладку «Запись» и щелкните по кнопке «Свойства». Затем выберите вкладку «Слушание» и установите флажок «Проигрывание на этом устройстве». Если микрофон работает, вы услышите свой голос через наушники или динамики.
Если после проведения всех вышеперечисленных действий проблема не устраняется, возможно, причина неисправности микрофона на ноутбуке заключается в аппаратных проблемах. В этом случае рекомендуется обратиться к специалисту для диагностики и ремонта.
Проверьте состояние аудио-порта и кабеля:
Проверьте, что кабель микрофона подключен к правильному аудио-порту на ноутбуке. Обычно аудио-порт обозначается соответствующей иконкой или надписью. Убедитесь, что кабель подключен к порту плотно и не имеет видимых повреждений.
Также обратите внимание на состояние самого аудио-порта. Проверьте, нет ли внутренней пыли, грязи или других преград, которые могут помешать правильной работе микрофона. Если вы заметили что-то подобное, попробуйте аккуратно очистить порт с помощью сжатого воздуха или мягкой щетки.
Если все компоненты выглядят нормально и микрофон по-прежнему не работает, попробуйте проверить работу микрофона на другом устройстве. Подключите микрофон к другому компьютеру или смартфону, чтобы убедиться, что сам микрофон не является причиной проблемы.
Если после всех этих проверок микрофон продолжает не работать, возможно, проблема кроется в программном обеспечении или драйверах. В таком случае рекомендуется обратиться к специалисту для более подробной диагностики и решения проблемы.
| Шаги: | Результат: |
|---|---|
| Проверьте подключение кабеля микрофона к правильному аудио-порту на ноутбуке | Убедитесь, что кабель подключен правильно и плотно |
| Проверьте состояние аудио-порта на наличие пыли, грязи и других преград | Очистите порт, если необходимо, для обеспечения правильной работы микрофона |
| Проверьте работу микрофона на другом устройстве | Убедитесь, что сам микрофон исправен |
Установите или обновите драйвер микрофона:
Чтобы установить или обновить драйвер микрофона:
- Перейдите в «Управление компьютером» или «Менеджер устройств».
- Разверните вкладку «Звук, видео и игры» или «Аудиоустройства».
- Найдите микрофон в списке устройств и щелкните правой кнопкой мыши.
- В появившемся контекстном меню выберите «Обновить драйвер» или «Установить драйвер».
После этого следуйте инструкциям мастера установки или обновления драйвера. В большинстве случаев, ОС сама найдет и установит подходящий драйвер из онлайн-репозитория.
Если вам известный производитель микрофона, вы также можете посетить его официальный сайт и найти на странице поддержки соответствующие драйверы для скачивания и установки.
После установки или обновления драйвера микрофона попробуйте проверить его работоспособность. В случае, если это не решит проблему, рекомендуется обратиться к специалисту или сервисному центру для диагностики и ремонта ноутбука.
Вопрос-ответ:
Почему микрофон на ноутбуке перестал работать?
Возможны несколько причин, по которым микрофон на ноутбуке может перестать работать. Это может быть связано с повреждением микрофонного разъема, неправильными настройками звука или программными ошибками. Также, микрофон может отключиться из-за неисправности драйвера звуковой карты или из-за блокировки программой антивируса.
Как узнать, что микрофон на ноутбуке не работает?
Если микрофон на ноутбуке не работает, вы это можете заметить по отсутствию звука при записи или при использовании голосового чата. Также, если настройки звука корректны, а при записи или использовании голосового чата звук не поступает или он очень тихий и шумный, это может свидетельствовать о неисправности микрофона.
Как исправить неработающий микрофон на ноутбуке?
Если микрофон на ноутбуке не работает, первым делом стоит проверить настройки звука. Убедитесь, что микрофон включен и правильно настроен. Если это не помогает, попробуйте обновить драйвера звуковой карты или переустановить их. Также, проверьте, что микрофон не заблокирован программой антивируса.
Что делать, если микрофон на ноутбуке все еще не работает?
Если микрофон на ноутбуке все еще не работает после проверки настроек и обновления драйверов, возможно, он поврежден и нуждается в замене. В этом случае стоит обратиться к сервисному центру, чтобы профессионально провести диагностику и ремонт или замену микрофона.
Сколько стоит ремонт микрофона на ноутбуке?
Стоимость ремонта микрофона на ноутбуке зависит от конкретных причин неисправности и модели ноутбука. Ориентировочно, стоимость ремонта может составить от нескольких сотен до нескольких тысяч рублей. Лучше обратиться в сервисный центр для точной оценки стоимости ремонта и получения консультации от специалистов.
Почему микрофон на ноутбуке перестал работать?
Есть несколько возможных причин, почему микрофон на ноутбуке перестал работать. Возможно, в настройках операционной системы был отключен микрофон или была выбрана неправильная устройство ввода звука. Также может быть, что устройство было физически повреждено или имеет неправильное подключение. В некоторых случаях проблема может быть программной — возможно, требуется обновление драйверов или исправление ошибок в системе.
Как проверить, работает ли микрофон на ноутбуке или нет?
Есть несколько способов проверить, работает ли микрофон на ноутбуке. Во-первых, можно воспользоваться встроенными инструментами операционной системы для записи звука и проверить, слышно ли записанное сообщение. Во-вторых, можно проверить настройки звука в системе и убедиться, что микрофон выбран как устройство ввода. Также можно попробовать подключить другой микрофон к ноутбуку и проверить его работу. Если ни один из этих способов не помогает, возможно, микрофон испорчен или требуется профессиональный ремонт.